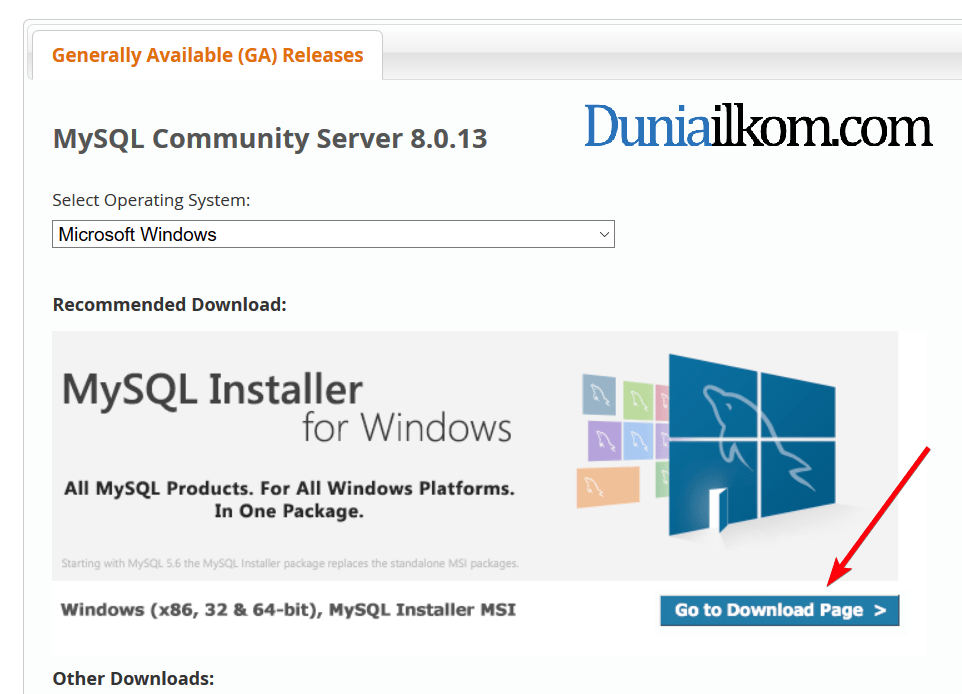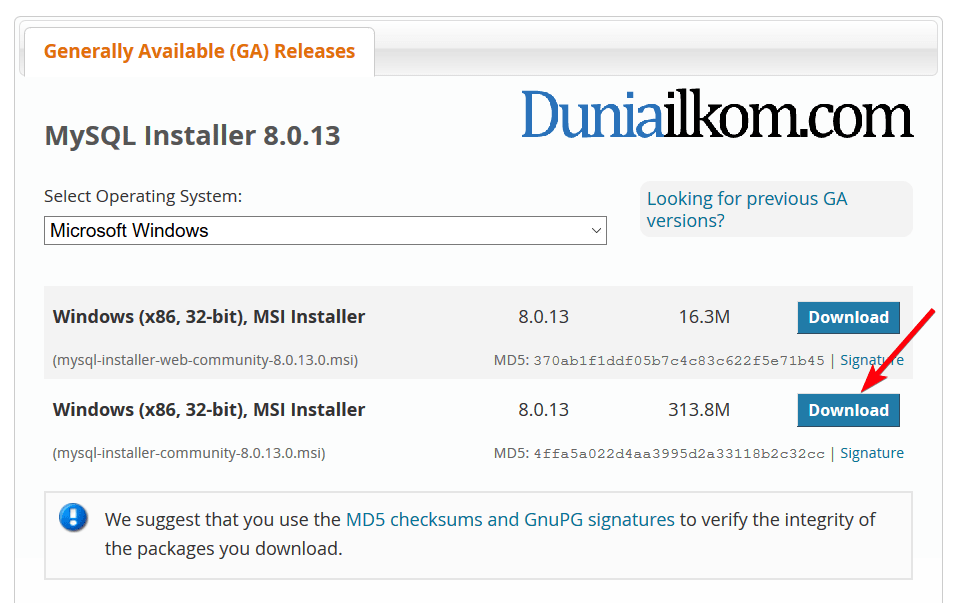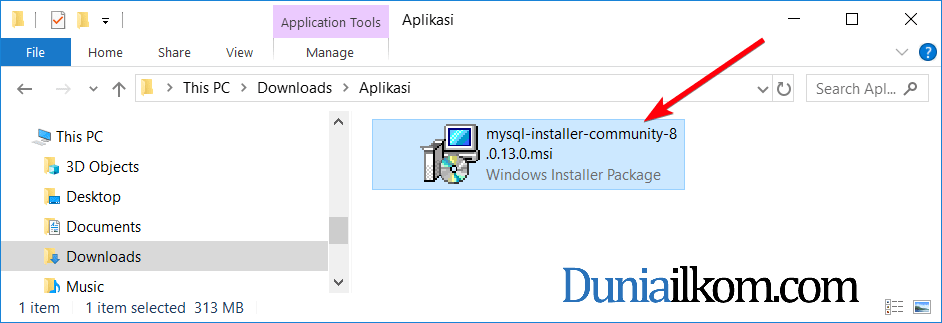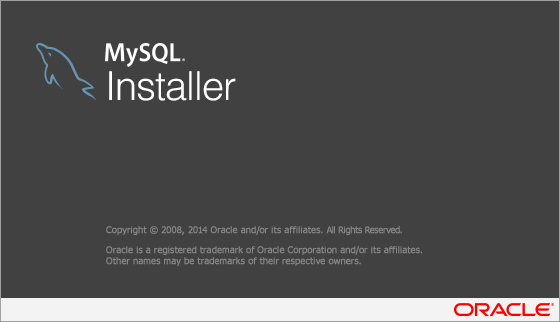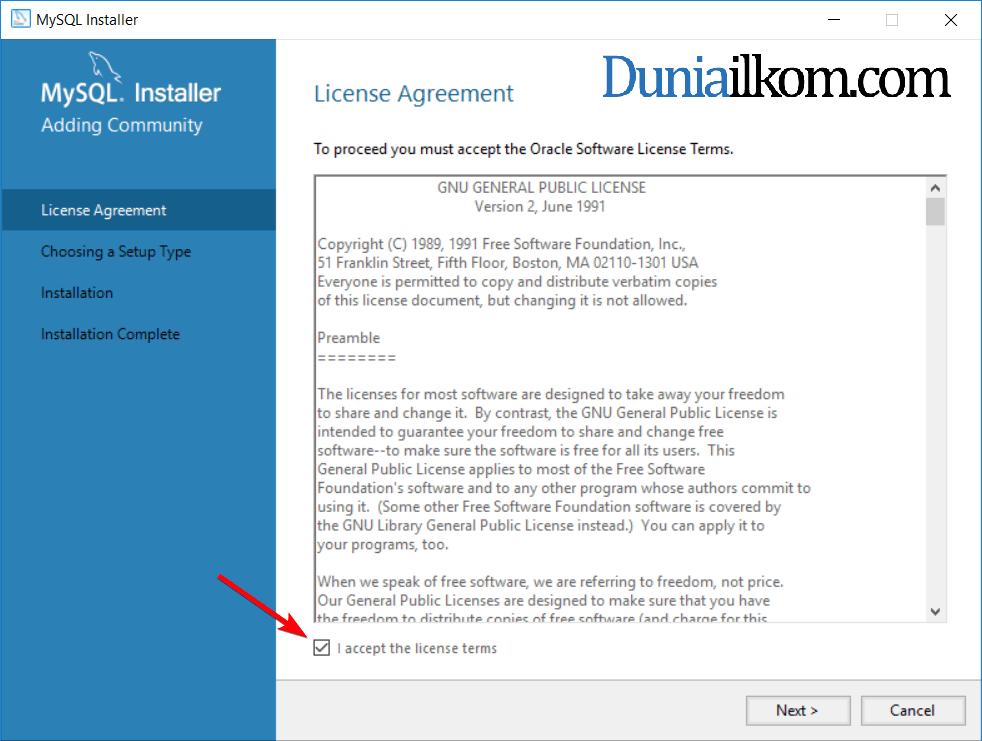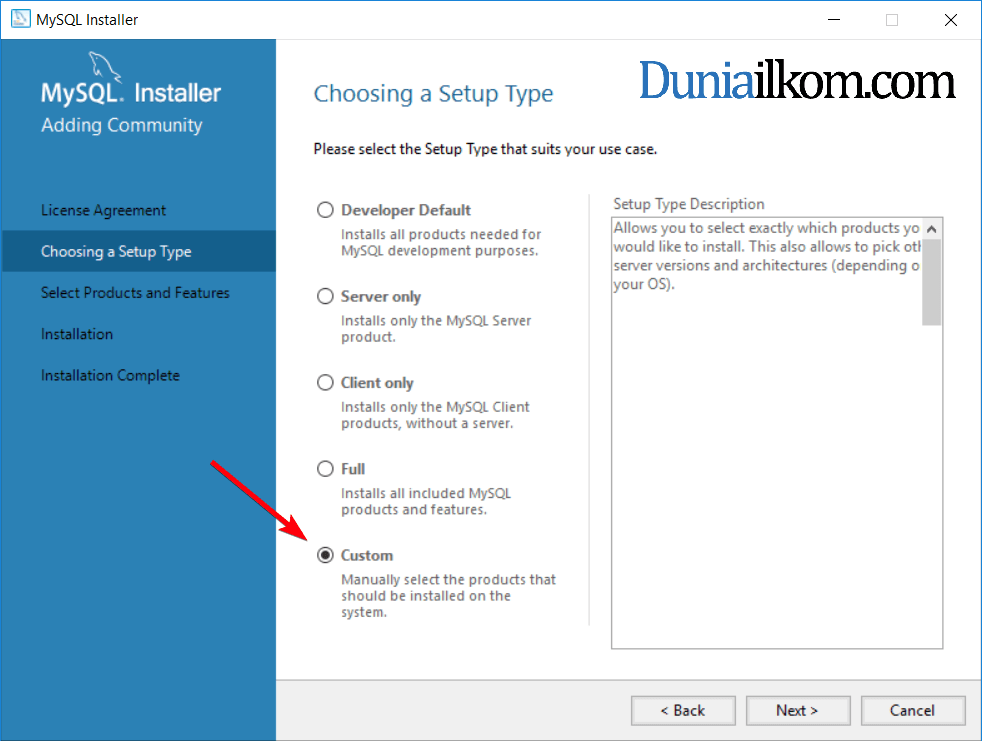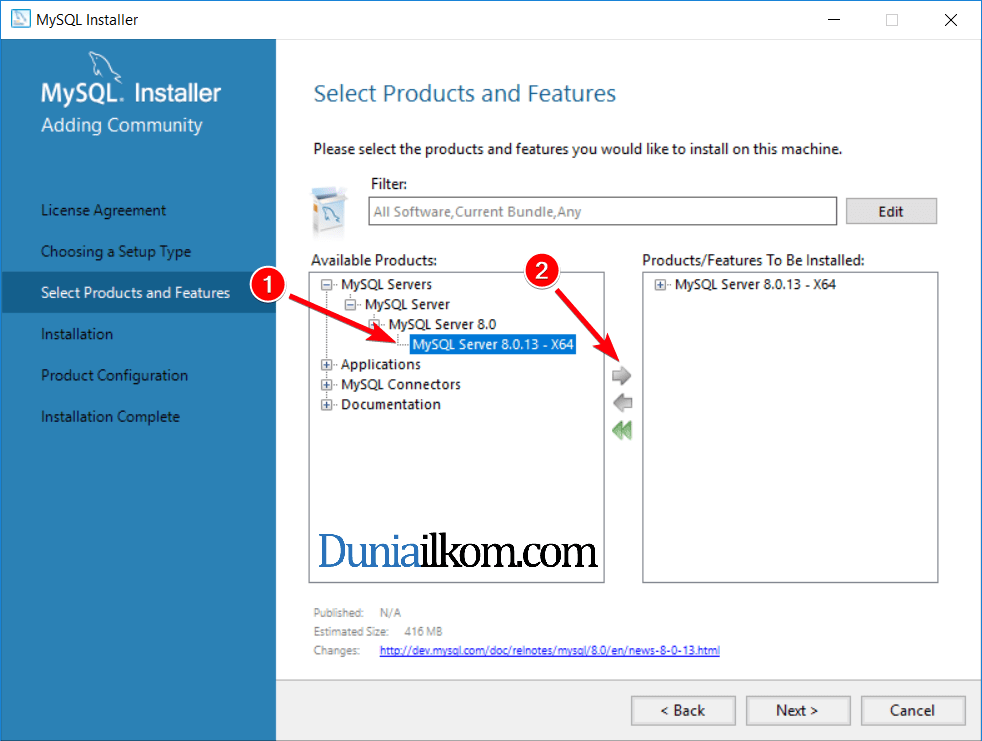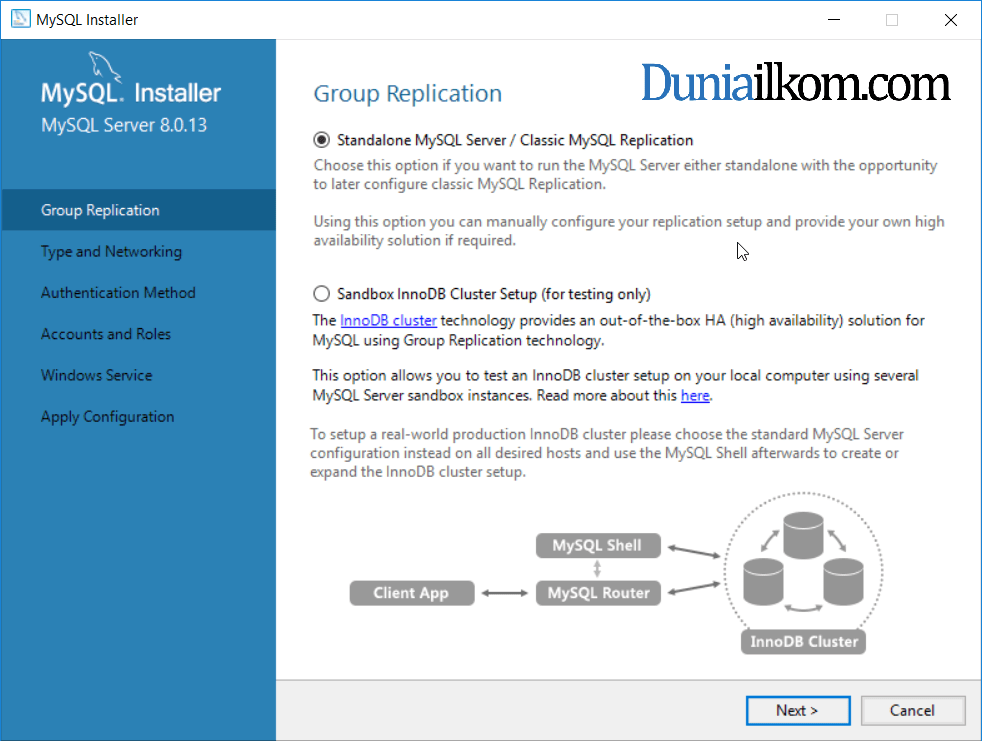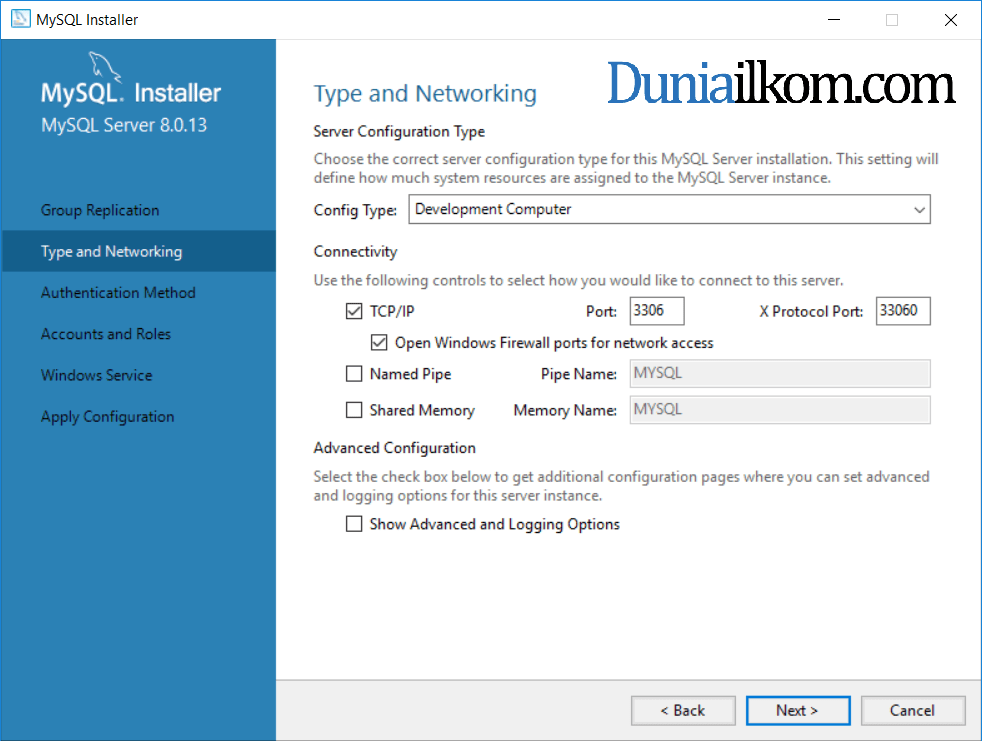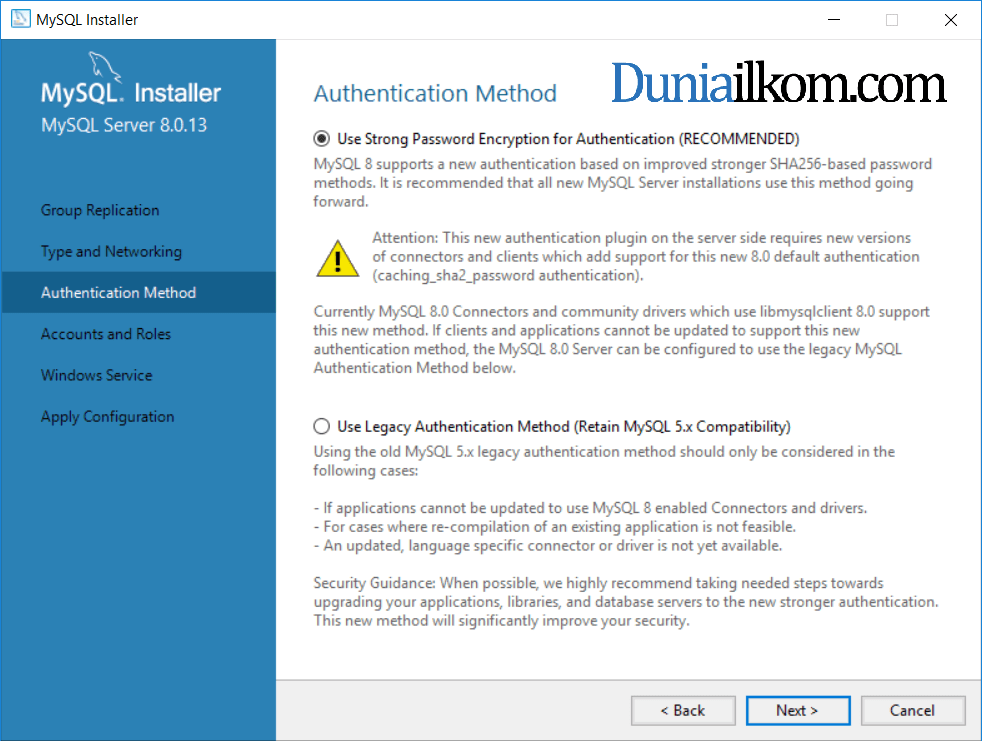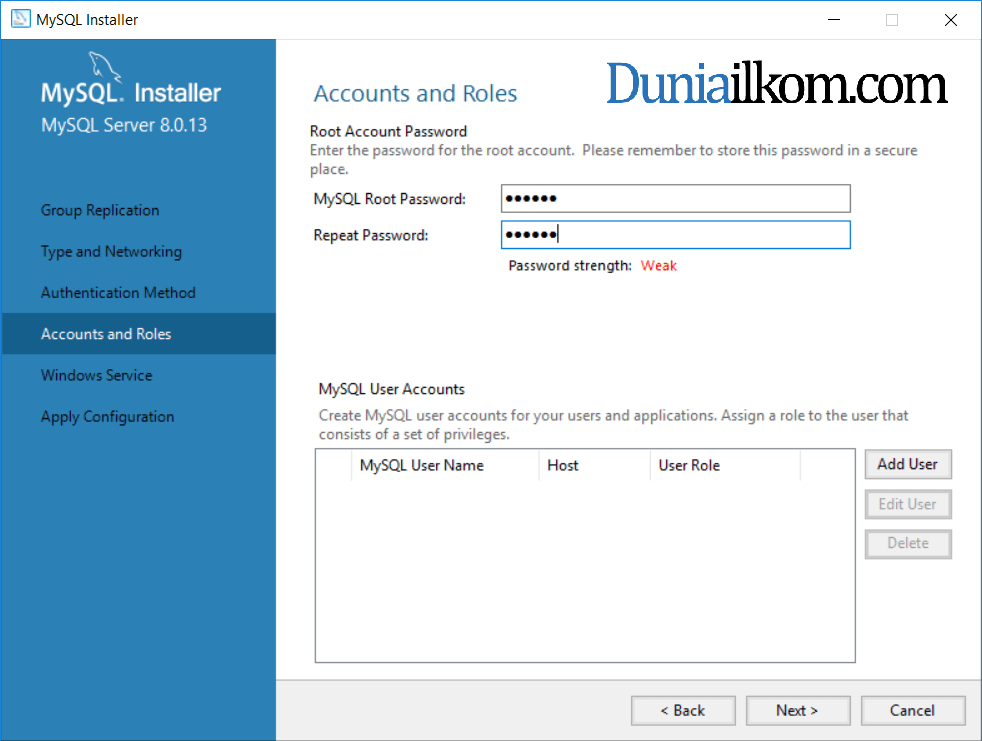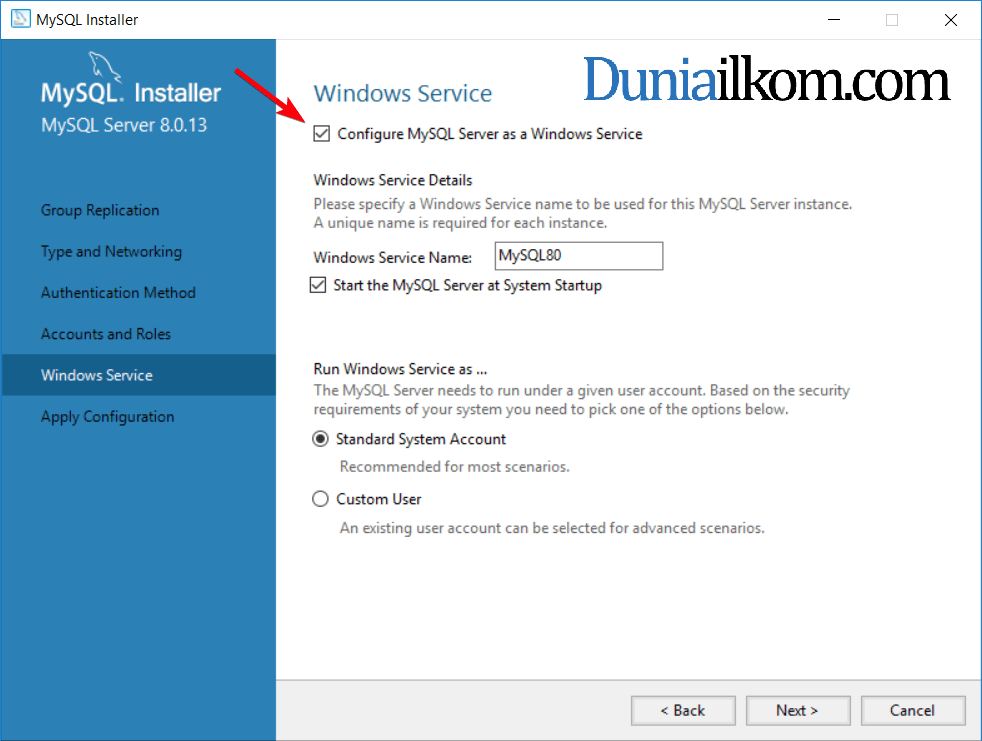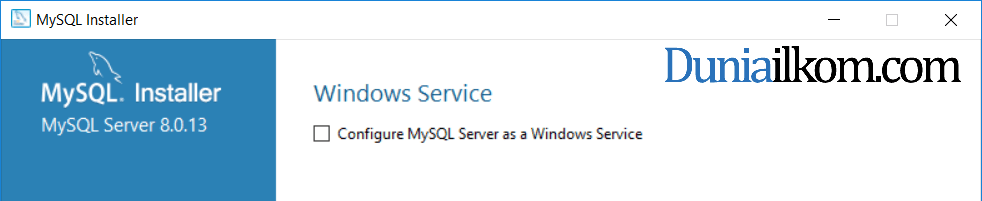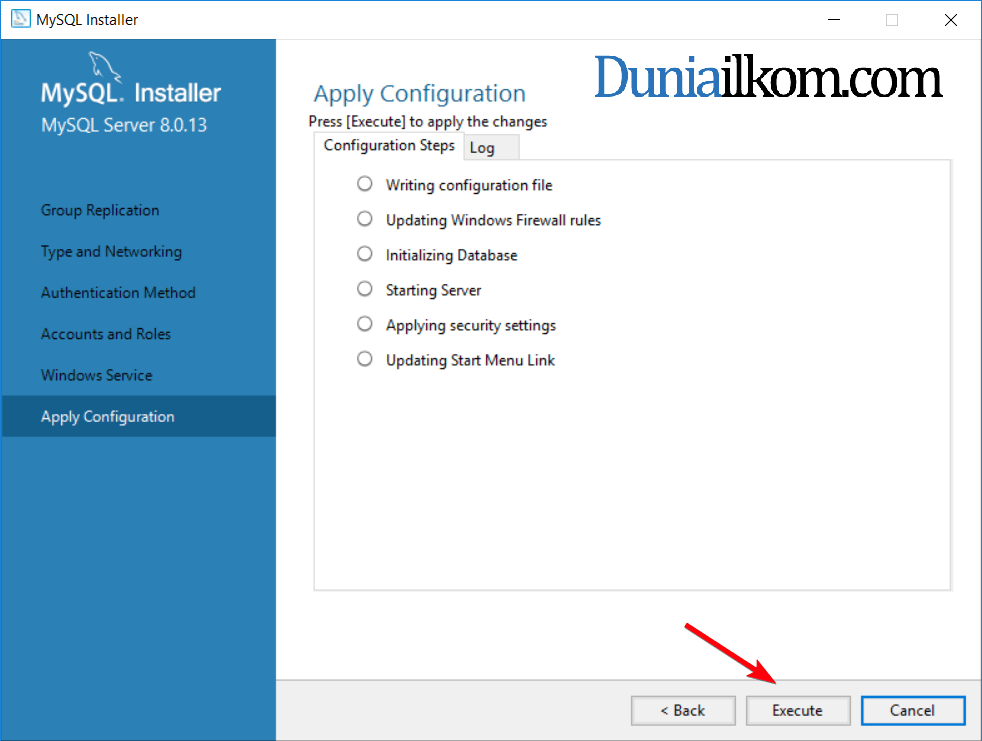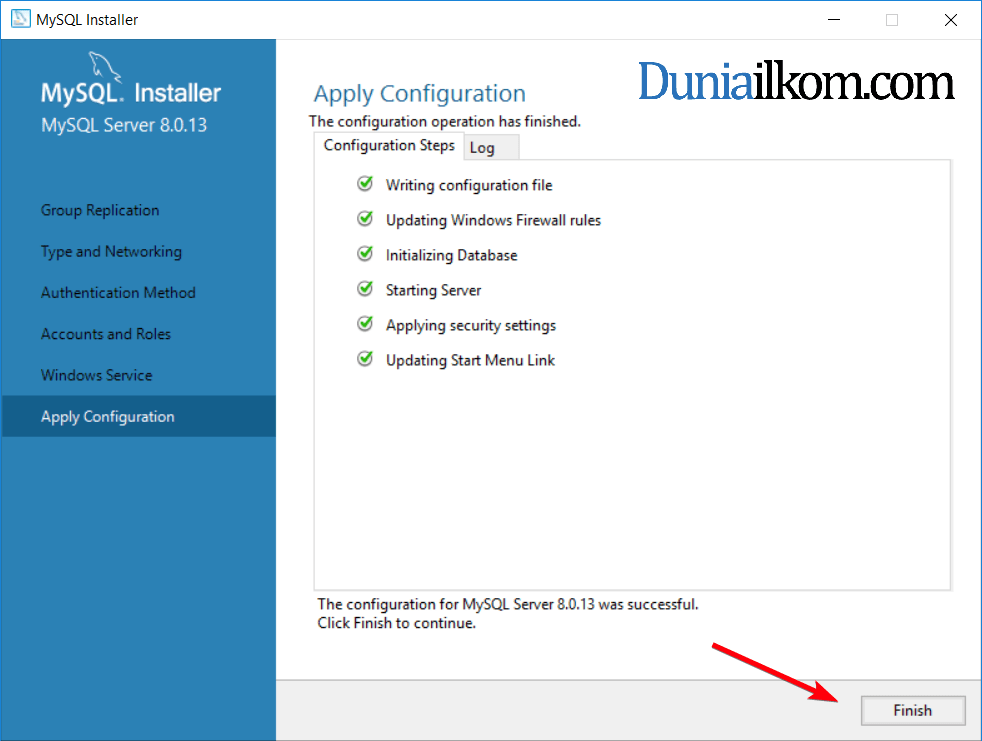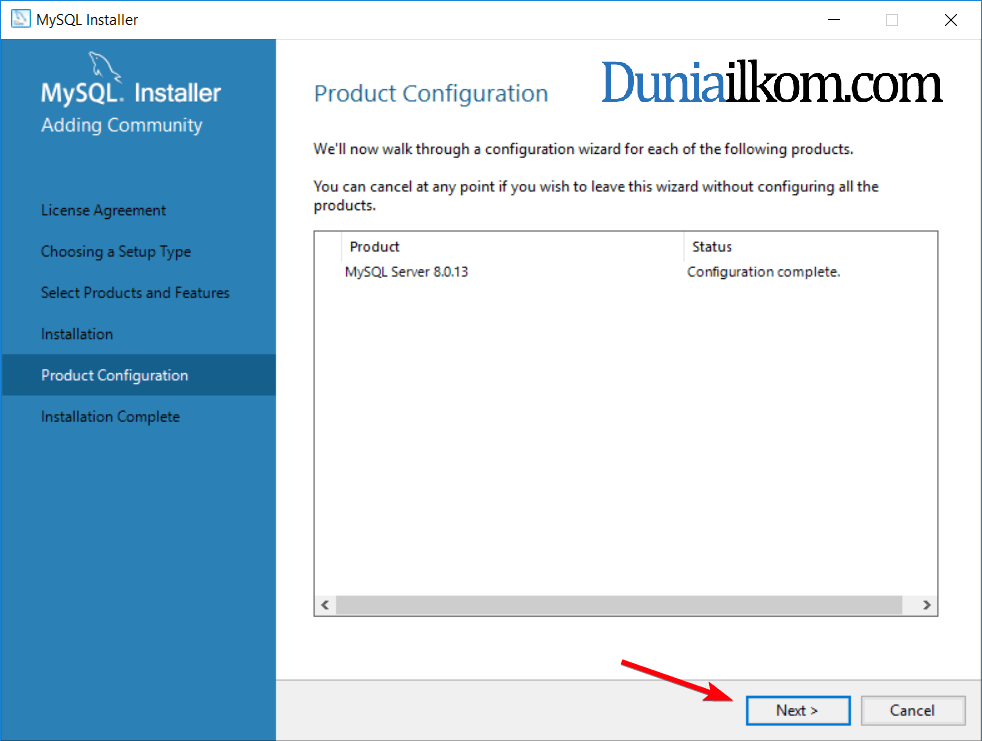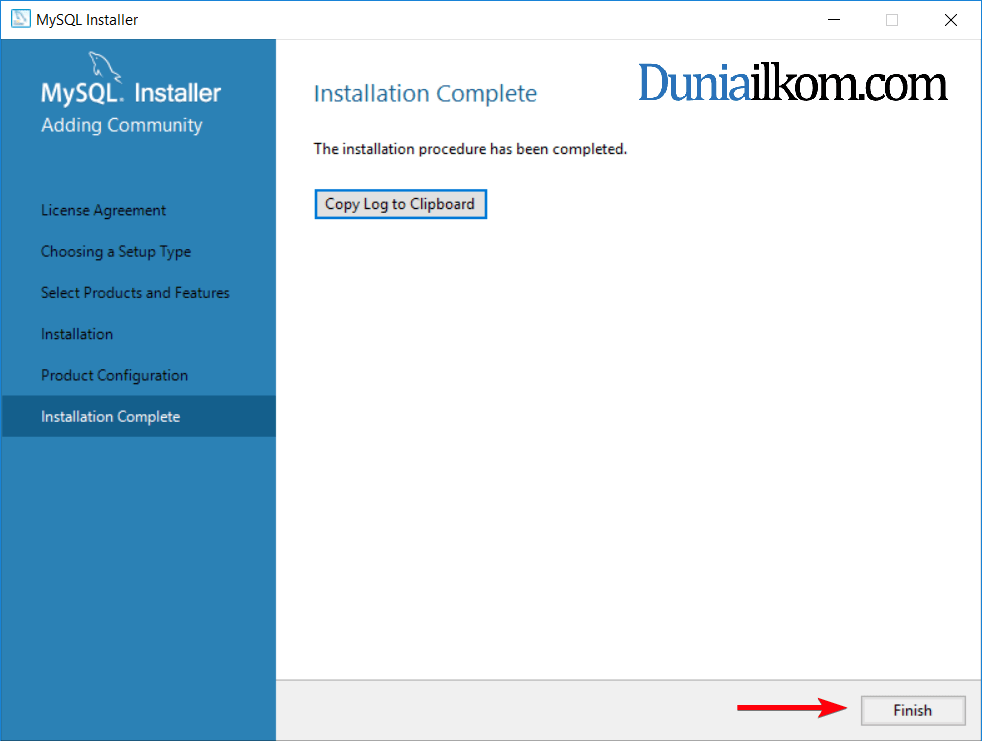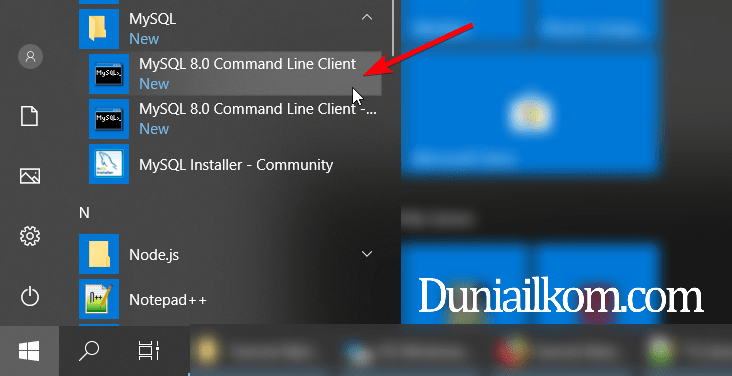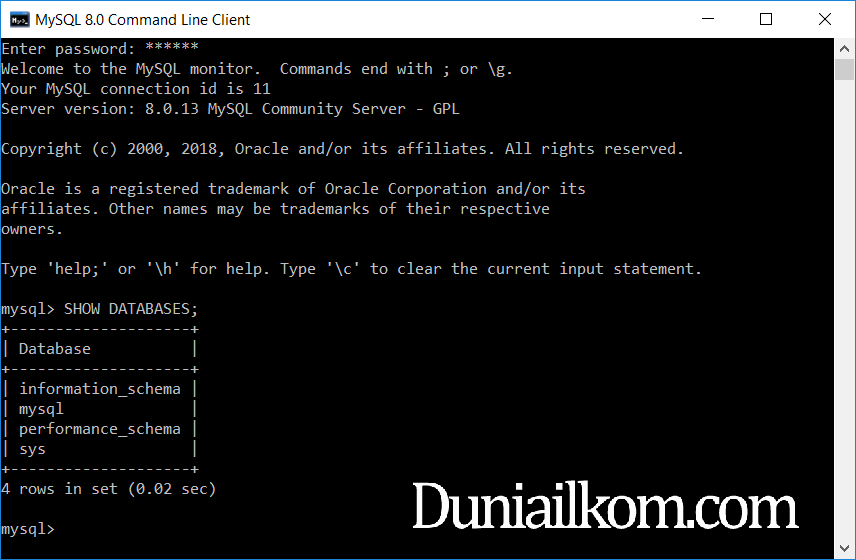Teori & Instalasi
6. Download, Install dan Setingan
Tutorial Belajar MySQL Part 6: Download, Install dan Setingan awal MySQL
Menginstall MySQL 8.0 Secara Stand Alone
Bagi anda yang sebelumnya pernah menggunakan MySQL, biasanya akan mendapati MySQL adalah bagian dari paket aplikasi AMP (Apache-MySQL-PHP). Aplikasi ini sering digunakan untuk mempelajari pemrograman web yang biasanya terdiri dari paket web server Apache, aplikasi database MySQL, dan bahasa pemrograman web PHP . Aplikasi XAMPP dan WampServer merupakan 2 diantara banyak aplikasi serupa yang sering digunakan di sistem operasi Windows.
Paket aplikasi bundle ini menawarkan kemudahan instalasi, karena kita tidak direpotkan dengan berbagai settingan agar ketiga aplikasi itu dapat berjalan. Jika pada komputer anda sudah terinstall aplikasi ini, silahkan dipakai, atau jika anda ingin menginstall MySQL menggunakan XAMPP, silahkan ikuti langkah-langkahnya pada tutorial cara menginstall XAMPP.
Pada tutorial MySQL kali ini saya akan memberikan langkah-langkah menginstall aplikasi MySQL secara sendiri (stand alone), langsung menggunakan file instalasi dari www.mysql.com. Dengan menginstall MySQL secara terpisah, kita dapat mempelajari secara lebih detail tentang settingan dan file-file aplikasi MySQL.
Juga untuk kepentingan belajar, saya hanya memakai interface command prompt (DOS), dimana kita akan mengetik huruf per huruf ketika mengoperasikan MySQL (bahasa query). GUI MySQL seperti PhpMyAdmin memang sangat praktis, namun kurang cocok untuk proses belajar database.
Download MySQL 8.0
MySQL yang akan kita gunakan adalah MySQL Community Server, yakni versi gratis dari MySQL. Versi lain, MySQL Enterprise Server adalah versi berbayar yang ditujukan untuk skala perusahaan dengan fitur database yang lebih advance.
Saat tutorial ini direvisi pada Desember 2018, versi stabil terakhir dari MySQL Community Server adalah versi 8.0.13. Aplikasi MySQL Community Server dapat di download di situs resmi MySQL: http://dev.mysql.com/downloads/mysql/.
MySQL mendukung berbagai macam sistem operasi, namun karena sebagian besar kita menggunakan Windows, maka saya hanya menjelaskan tentang cara instalasi di Windows.
Setelah halaman resmi MySQL terbuka, silahkan scroll ke bawah. Pada tampilan bagian download MySQL, kita akan mendapati beberapa paket instalasi yang bisa dipilih.
Pada menu Select Operating System, silahkan pilih sistem operasi yang diinginkan. Karena saya memakai Windows, pilihan Microsoft Windows sudah otomatis terpilih.
Installer MySQL terdiri dari 2 jenis, yakni file executable (exe) yang dinamakan Installer MSI, atau file ZIP. Agar lebih mudah, sebaiknya pilih file MSI karena file ini berisi versi MySQL yang dilengkapi wizard untuk memandu kita dalam proses instalasi dan pengaturan awal, sedangkan untuk versi ZIP merupakan aplikasi MySQL tanpa proses instalasi.
Setelah selesai, klik tombol: download untuk versi MSI.
Berikutnya adalah halaman “Download MySQL Installer”. MySQL menyediakan 2 jenis file, yakni dengan ukuran kecil (sekitar 16 MB), atau yang berukuran besar (sekitar 313 MB). Versi ukuran kecil sebenarnya adalah versi online installer, yang akan mendownload seluruh file MySQL pada saat proses instalasi berlangsung dan kita harus online. Sedangkan yang berukuran besar adalah versi offline installer yang tidak perlu terkoneksi ke internet ketika proses instalasi.
Agar lebih mudah dan supaya kita bisa menyimpan file master MySQL, sebaiknya pilih yang ukuran besar (offline installer). Klik tombol Download untuk melanjutkan.
Pada halaman “Begin your download”, MySQL akan menampilkan form login atau membuat akun di mysql.com. Jika berminat, silahkan isi form registrasi, namun jika tidak, lanjutkan dengan klik link “» No thanks, just start my download!”.
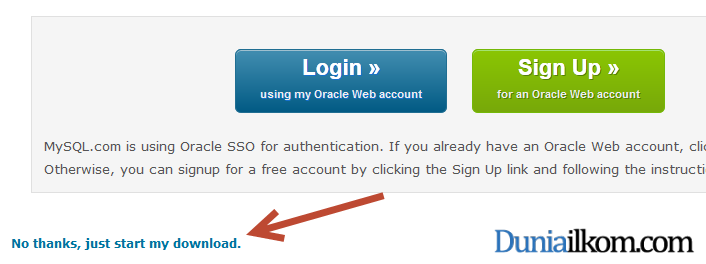 Proses download akan berlangsung beberapa saat. Tergantung kecepatan internet, proses ini mungkin bisa memakan waktu beberapa menit, mengingat ukuran file MySQL yang cukup besar.
Proses download akan berlangsung beberapa saat. Tergantung kecepatan internet, proses ini mungkin bisa memakan waktu beberapa menit, mengingat ukuran file MySQL yang cukup besar.
Proses Instalasi MySQL
Setelah proses download file MySQL selesai, kita akan mendapati file instalasi MySQL berupa: mysql-installer-community-8.0.13.0.msi. Kemungkinan versi yang anda download akan berbeda karena MySQL terus mengeluarkan versi terbaru, namun langkah-langkah instalasinya kurang lebih tetap sama.
Lanjutkan dengan double klik file mysql-installer-community-8.0.13.0.msi. Jika anda menggunakan Windows 7, 8 atau Windows 10, akan muncul beberapa kali jendela konfirmasi hak akses administrator, silahkan klik Yes.
Setelah proses persiapan install selesai, akan ada tampilan lisensi MySQL, sekilas anda akan melihat bahwa MySQL menggunakan lisensi GNU GENERAL PUBLIC LICENSE. Ceklist “I accept the terms in the License Agreement”, lalu klik tombol Next.
Pada jendela “Choosing a Setup Type”, terdapat beberapa pilihan tipe instalasi. Mulai dari untuk developer default, server only, client only, full hingga custom.
Karena kita akan menggunakan MySQL dalam tahap pengembangan program, mungkin pilihan “Developer Default” adalah yang paling pas. Namun opsi ini menginstall cukup banyak aplikasi, bisa sampai 10 komponen serta memakan ruang harddisk lebih dari 1GB. Yang kita perlukan saat ini hanyalah MySQL Server.
Akan tetapi, jika memilih Server Only kita tidak bisa mengubah folder instalasi MySQL. Oleh karena itu pilih Custom kemudian klik tombol Next.
Pada jendela “Select Products and Features” kita bisa memilih aplikasi dan fitur apa saja yang ingin diinstall. Dapat dilihat bahwa file instalasi MySQL membundel banyak komponen selain MySQL Server, seperti: Aplikasi admin untuk excel, visual studio, connector MySQL, dan juga file dokumentasi. Inilah yang membuat file installer MySQL begitu besar.
Silahkan klik tombol tanda tambah (+) paling atas (MySQL Server), sampai anda menemukan: MySQL Server 8.0.13 – X64. Pilih pilihan ini, lalu klik tombol panah hijau ditengah-tengah jendela untuk memindahkan dari jendela “Available Product” ke “Product/Features To Be Installed“.
Jika anda langsung klik tombol Next, maka program MySQL akan diinstall pada folder: C:\Program Files\MySQL\MySQL Server 8.0, dan folder data di C:\ProgramData\MySQL\MySQL Server 8.0. Meskipun ini tidak masalah, tapi saya ingin mengubahnya ke folder lain supaya mudah diakses.
Caranya, klik pilihan MySQL Server 8.0.13 – X64 pada jendela sebelah kanan, kemudian di pojok kanan bawah akan muncul pilihan “Advanced Option“. Klik pilihan ini, dan akan keluar jendela baru untuk mengubah lokasi instalasi MySQL.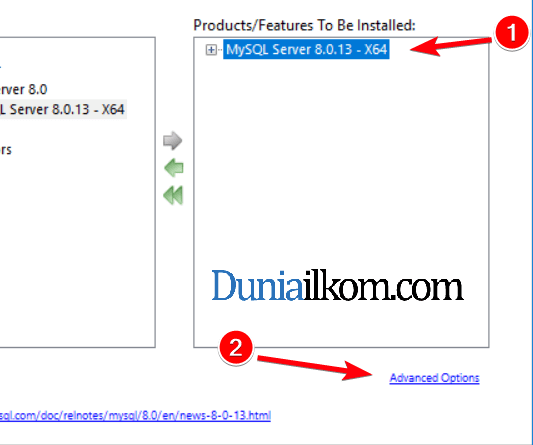
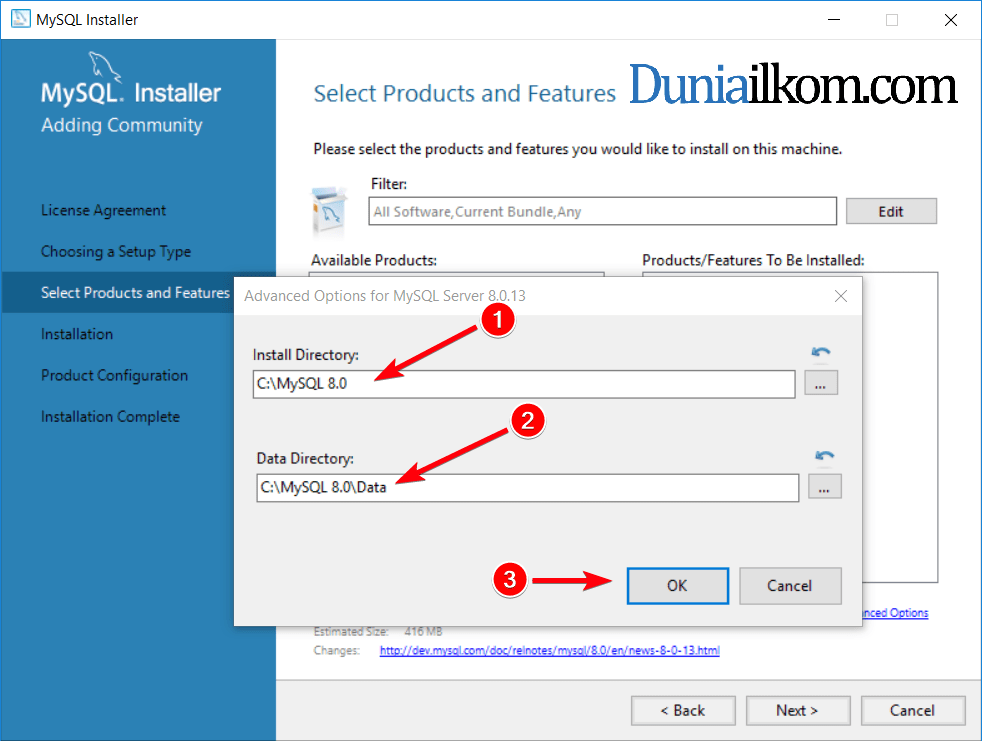
Terdapat 2 isian: Install Directory yang akan menjadi folder tempat file program MySQL. Dan Data Directory dimana file data seperti database dan tabel berada. Saya akan mengubah Install Directory ke C:\MySQL 8.0 dan Data Directory ke C:\MySQL 8.0\Data. Kedua folder ini tidak harus ada terlebih dahulu karena MySQL akan membuatnya secara otomatis. Akhiri dengan men-klik tombol OK, kemudian klik Next.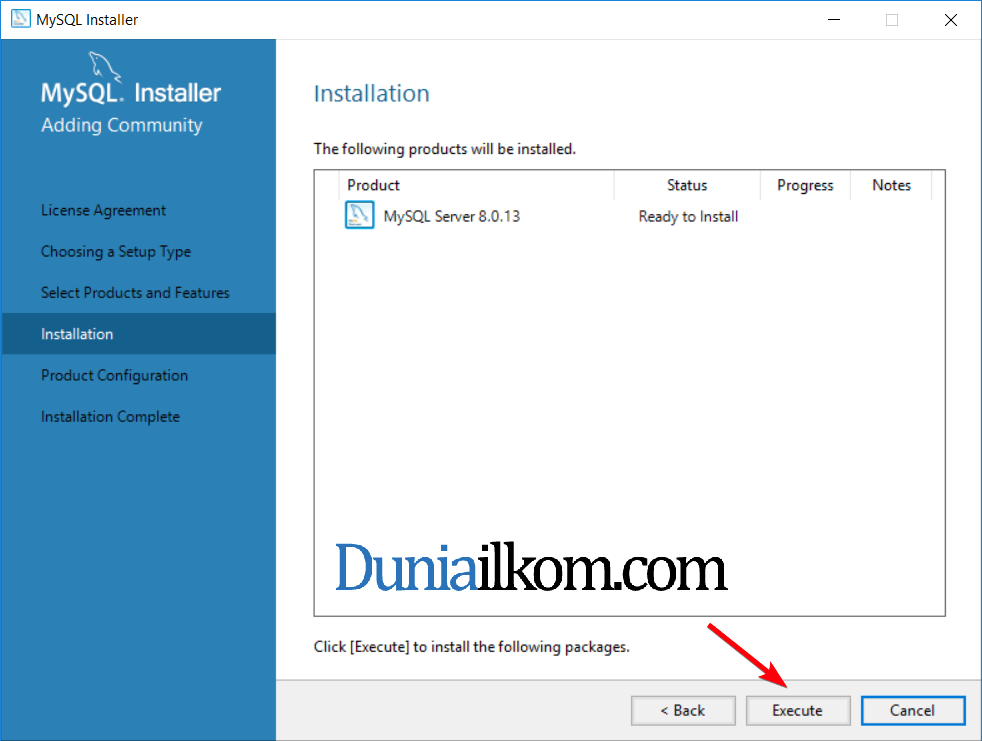
Pada Jendela Installation ini, akan ditampilkan produk dan fitur apa saja yang ingin diinstal. Karena kita hanya memilih MySQL Server 8.0.13, maka hanya 1 produk ini yang akan diinstall. Silahkan klik tombol Execute untuk memulai Proses Instalasi MySQL Server.
Proses instalasi akan memakan waktu beberapa saat, dan ketika selesai, klik tombol Next beberapa kali hingga kita masuk ke bagian konfigurasi awal MySQL.
Konfigurasi Awal MySQL
Setelah proses instalasi, MySQL akan masuk ke menu konfigurasi, jendela pertama untuk proses konfigurasi ini adalah Group Replication.
Pada jendela ini pilih “Standalone MySQL Server / Classic MySQL Replication” karena kita hanya akan menjalankan MySQL di satu komputer saja. Klik tombol Next.
Di jendela konfigurasi “Type and Networking” biarkan settingan default Development Computer dan port MySQL di 3306. Klik tombol Next.
Pada jendela Authentication Method, biarkan pilihan default di “Use Strong Password Encryption for Authentication“, lalu klik tombol Next.
Jendela berikutnya adalah Account and User Role. Pada bagian ini kita akan membuat password untuk user root dan jika diinginkan juga bisa membuat user lain.
Pada bagian atas, kita harus menginput password untuk user root. Root adalah user tertinggi di dalam MySQL, atau sering disebut juga dengan superuser. User root memiliki hak akses kepada semua tabel dan database, termasuk menghapus seluruh database yang ada. Karena kita menggunakan MySQL server ini di komputer sendiri dan hanya untuk proses belajar, silahkan input password yang mudah diingat, saya akan menggunakan password: “qwerty“.
Pada bagian bawah terdapat pilihan untuk menambah user lain selain root. Namun untuk saat ini kita tidak memerlukannya, dan kita akan mempelajari cara membuat user dari dalam MySQL nanti. Akhiri jendela ini dengan men-klik tombol Next.
Jendela berikutnya sangat penting, terutama jika anda berencana menginstall lebih dari 1 MySQL di dalam komputer (misalnya satu lagi dari XAMPP).
Jika checkbox “Configure MySQL Server as Windows Service” dipilih, MySQL akan diinstall sebagai “Windows Service”. Artinya, MySQL akan langsung aktif setiap Windows berjalan.
Ini bisa menjadi masalah jika anda ingin menjalankan MySQL dari sumber lain (seperti XAMPP). Karena MySQL tidak bisa berjalan bersamaan di satu komputer (jika menggunakan port yang sama). Oleh karena itu hapus pilihan “Configure MySQL Server as Windows Service”, lalu klik Next.
Jendela terakhir adalah “Apply Configuration”. Disini seluruh setingan yang sudah kita pilih akan diterapkan. Klik tombol Execute.
Setelah beberapa saat, seluruh konfigurasi sudah diterapkan. Klik tombol Finish.
Di jendela Product Configuration tidak ada pengaturan yang harus kita pilih, langsung saja klik tombol Next.
Proses instalasi MySQL Server sudah selesai.
Menguji Instalasi MySQL
Setelah menginstall MySQL di atas, MySQL Server 8.0 secara otomatis juga telah berjalan di latar belakang. Kita akan mencoba mengakses MySQL Server ini.
Untuk menguji apakah MySQL sudah terinstall dengan sempurna, kita akan coba mengakses MySQL Command Line Client dari menu Start –> MySQL –> MySQL 8.0 Command Line Client.
Pada jendela DOS yang terbuka, masukkan password untuk user root yang telah kita buat tadi, dalam tutorial ini saya memberikan password “qwerty”, lalu tekan Enter. Jika tampilan “Welcome to the MySQL monitor” sudah muncul, berarti instalasi MySQL kita berjalan dengan sukses. Untuk uji coba perintah MySQL, ketik perintah SHOW DATABASES; (akhiri dengan tanda titik koma) lalu tekan Enter:
Siip, proses instalasi MySQL sudah selesai dan siap digunakan.
Setelah berhasil menginstall MySQL dan menjalankannya untuk pertama kali, kita sudah dapat langsung mencoba MySQL pada Tutorial Belajar MySQL : Dasar Penulisan Query MySQL .
Bagi yang ingin melihat file instalasi MySQL serta file konfigurasi MySQL my.ini, akan kita bahas pada tutorial selanjutnya, Tutorial Belajar MySQL : Folder Instalasi MySQL dan File my.ini