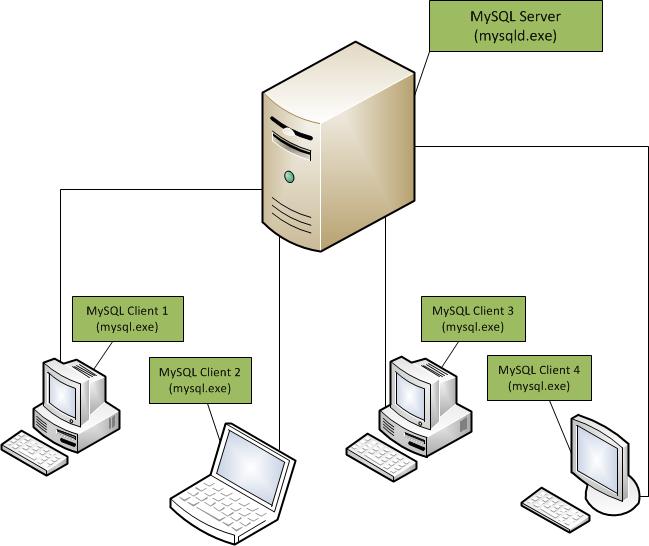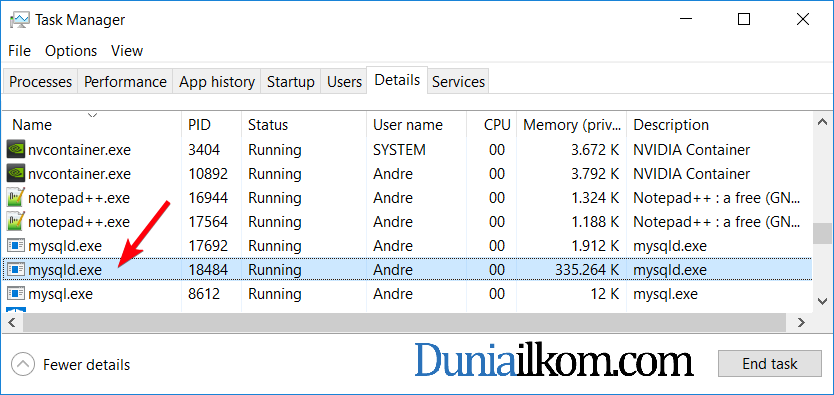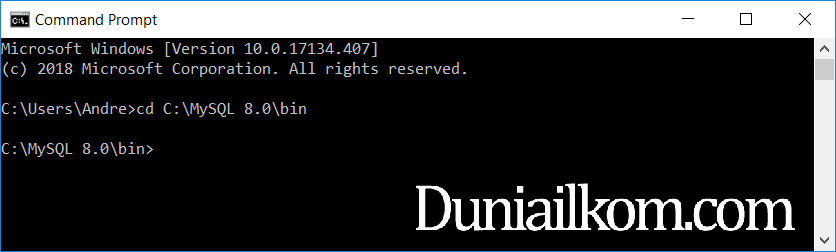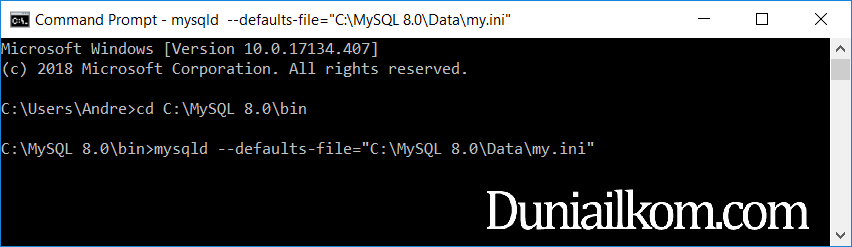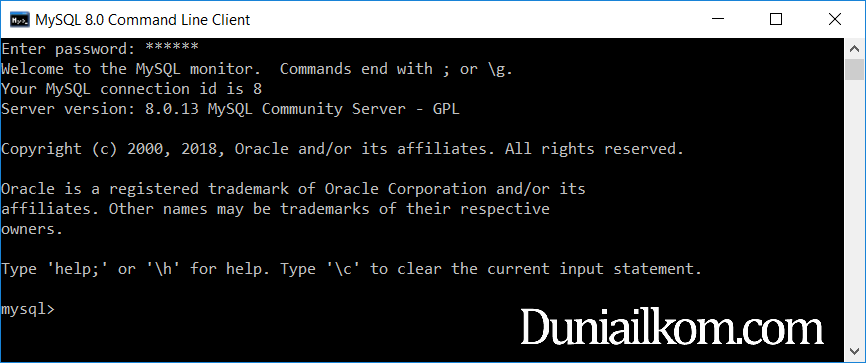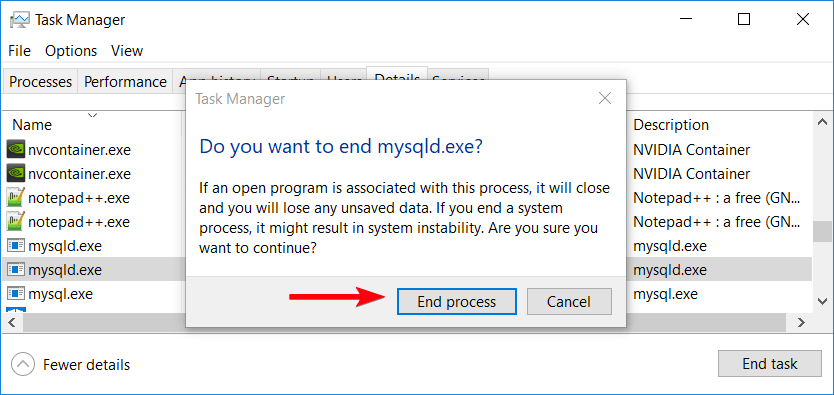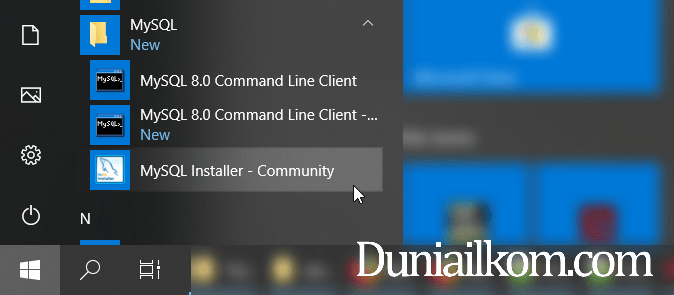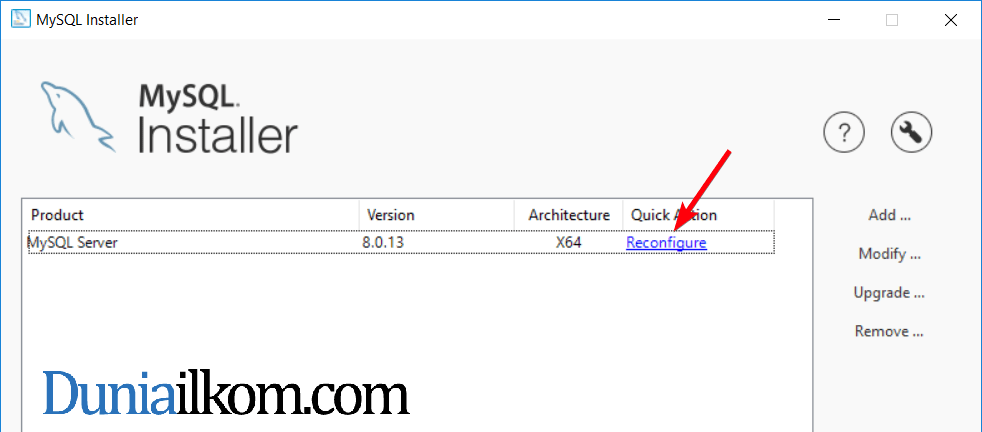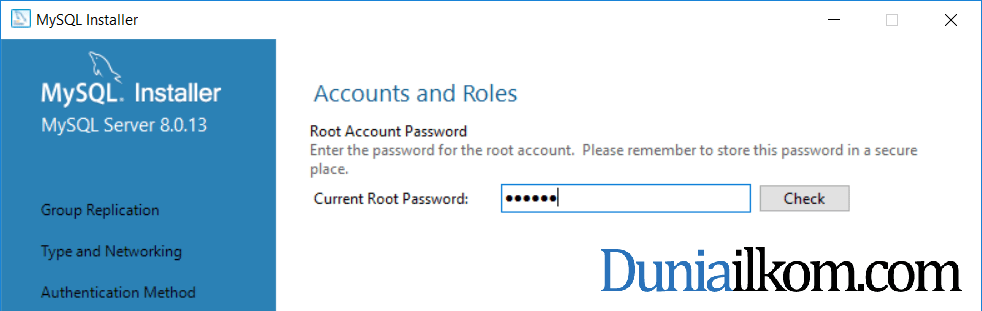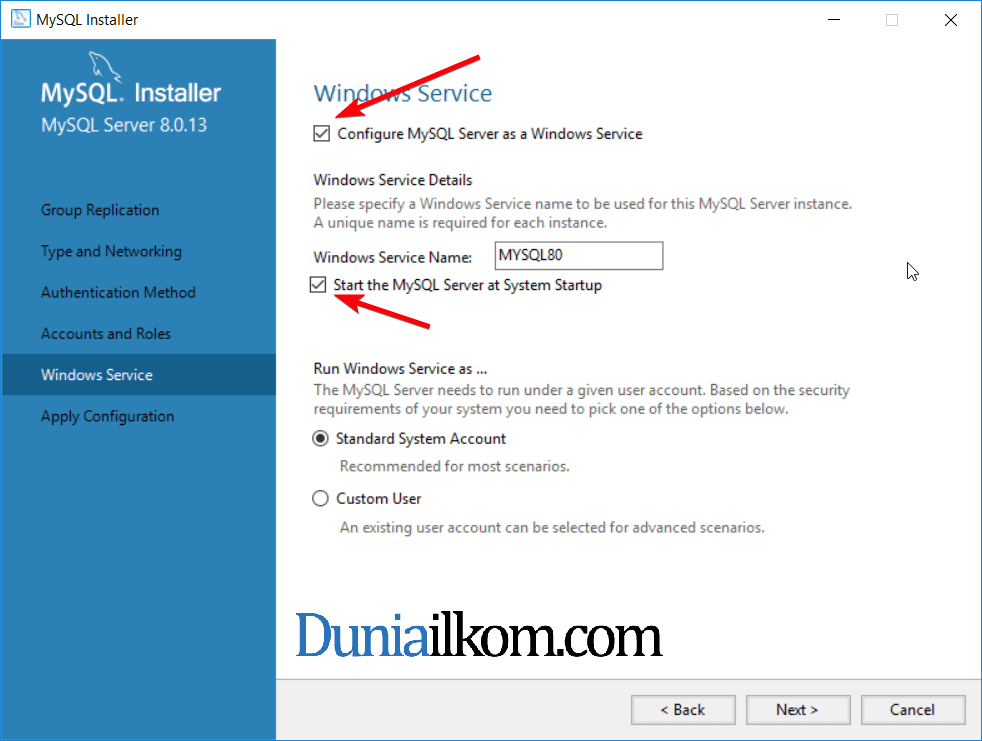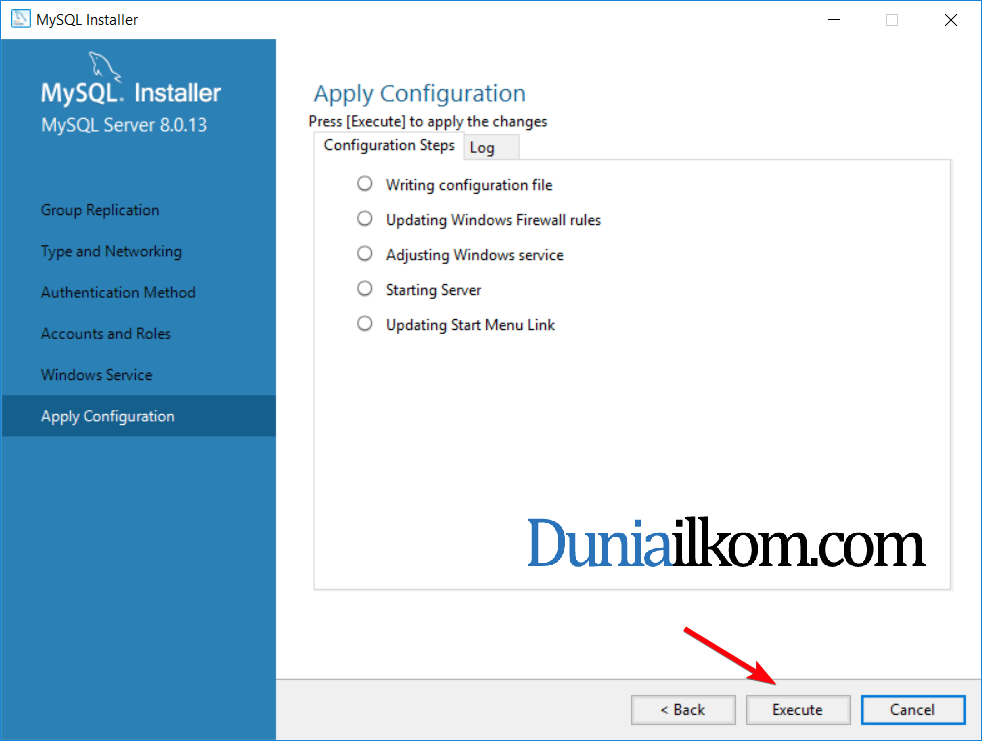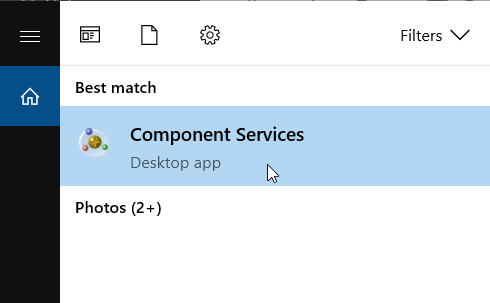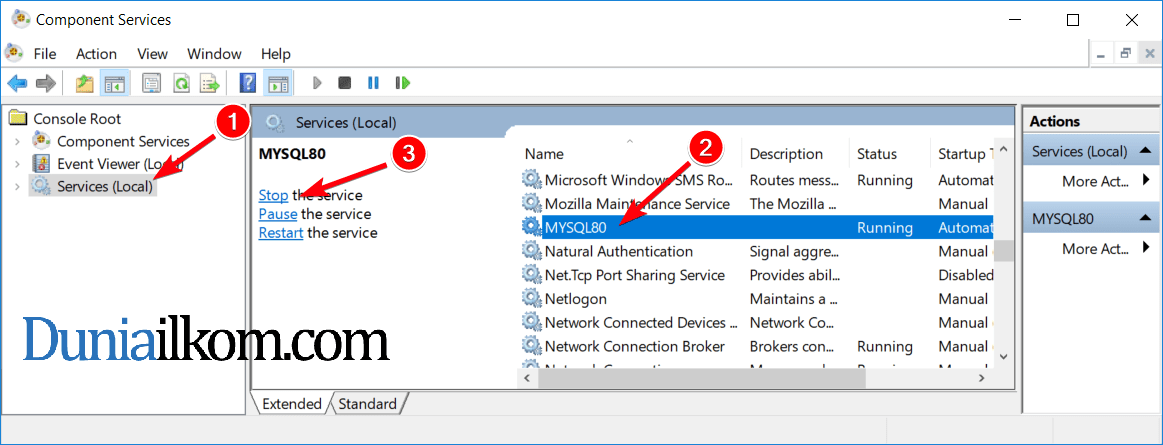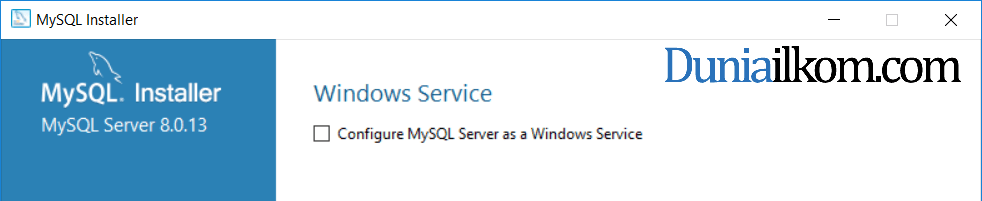Teori & Instalasi
8. Menjalankan MySQL Server
Tutorial Belajar MySQL Part 8: Cara Menjalankan MySQL Server (Windows Service)
Arsitektur Client-Server pada MySQL
Seperti yang pernah disinggung pada Tutorial Belajar MySQL: Pengertian Database, Database Model dan RDBMS, MySQL dalam operasionalnya menggunakan arsitektur client-server. Salah satu komputer bertindak sebagai Server (tempat seluruh database MySQL disimpan), dan komputer lainnya sebagai Client yang akan mengakses database dalam komputer server tersebut. Jumlah Client yang mengakses server bisa 1 komputer, 100, atau bahkan 1000 komputer pada saat bersamaan.
Dalam tutorial MySQL di duniailkom ini kita akan menjalankan kedua proses ini dalam satu komputer saja, sehingga di dalam komputer yang sama akan terdapat MySQL Server, sekaligus MySQL client.
Dalam Tutorial Belajar MySQL: Cara Menjalankan MySQL Server ini kita akan mempelajari cara menjalankan MySQL Server. Untuk menjalankan MySQL Client, akan kita pelajari di dalam tutorial berikutnya.
Memeriksa MySQL Server
Jika anda mengikuti tutorial menginstall MySQL di duniailkom tanpa shutdown komputer, maka MySQL Server masih berjalan.
Untuk mengetahui apakah MySQL Server telah berjalan atau tidak, kita bisa mencoba mengaksesnya menggunakan MySQL Command Line Client. Aplikasi ini dapat diakses dari menu Start –> MySQL –> MySQL 8.0 Command Line Client.
Akan tampil jendela cmd windows untuk meminta password root. Apabila setelah diinput jendela langsung tertutup, berarti MySQL Server belum berjalan.
Atau cara lain adalah dari Task Manager. Buka Task Manager dengan menekan kombinasi Alt + Crtl + Del, lalu pilih tab Details (untuk Windows 10). Dari daftar yang ada cari apakah mysqld.exe ada atau tidak. Jika ada, berarti MySQL Server sudah berjalan. Jika tidak, berarti MySQL Server belum berjalan.
Menjalankan MySQL Server Secara Manual (mysqld.exe)
Jika dari tampilan Task Manager tidak ditemukan mysqld.exe, artinya MySQL Server belum berjalan.
Untuk menjalankan MySQL Server secara manual, kita harus mengakses file mysqld.exe yang berada di dalam folder bin pada instalasi MySQL. Mysqld.exe akan diakses menggunakan aplikasi command prompt atau biasa disebut cmd Windows. Karena folder instalasi MySQL kita ubah menjadi C:\MySQL 8.0, maka lokasi mysqld.exe berada di di “C:\MySQL 8.0\bin\mysqld.exe”.
Buka CMD Windows dengan cara klik menu Start –> All programs –> Accessories –> Command Prompt . Atau dari Start –> run –> ketik “cmd”, lalu OK.
Tampilan Command prompt berupa layar hitam dan default path nya untuk Windows 10 adalah “C:\User\<nama user>”. Hal ini menandakan bahwa folder aktif sekarang berada di “C:\Users\<nama user>”. Kita harus mengubahnya ke “C:\MySQL 8.0\bin”. Caranya, ketik “cd C:\MySQL 8.0\bin” pada command prompt lalu tekan Enter.
Dengan folder aktif DOS sekarang pada C:\MySQL 8.0\bin, ketikkan:
1 | mysqld --defaults-file="C:\MySQL 8.0\Data\my.ini" |
Perintah diatas akan menjalankan mysqld dengan tambahan baris perintah –defaults-file=”C:\MySQL 8.0\Data\my.ini”. Perintah –defaults-file digunakan untuk memberitahu MySQL Server bahwa lokasi file setting my.ini berada di C:\MySQL 8.0\Data\my.ini.
Materi tentang file my.ini telah kita bahas pada tutorial sebelumnya: Folder Instalasi MySQL dan my.ini.
Jika tampilan DOS seolah2 berhenti, maka MySQL Server seharusnya sudah berjalan.
Mari kita periksa, buka Task Manager dengan menekan kombinasi Alt + Crtl + Del, lalu pilih tab Details (untuk Windows 10). Dari daftar yang ada cari apakah mysqld.exe ada atau tidak. Jika ada, berarti MySQL Server sudah berjalan.
Jendela DOS ini harus tetap terbuka, karena jika ditutup mysqld akan otomatis berhenti.
Untuk mencobanya, silahkan jalankan kembali MySQL Command Line Client, dan masukkan password root. Jika sukses, akan terlihat seperti gambar dibawah ini:
Menghentikan MySQL Server secara manual (mysqld.exe)
Untuk menghentikan MySQL server bisa dengan menutup jendela cmd sebelumnya. Atau cara lain adalah dari Task Manager
Buka tab Details di Task Manager, lalu cari mysqld.exe. Klik mysqld.exe ini lalu tekan tombol Delete di keyboard atau klik kanan dan pilih End Task.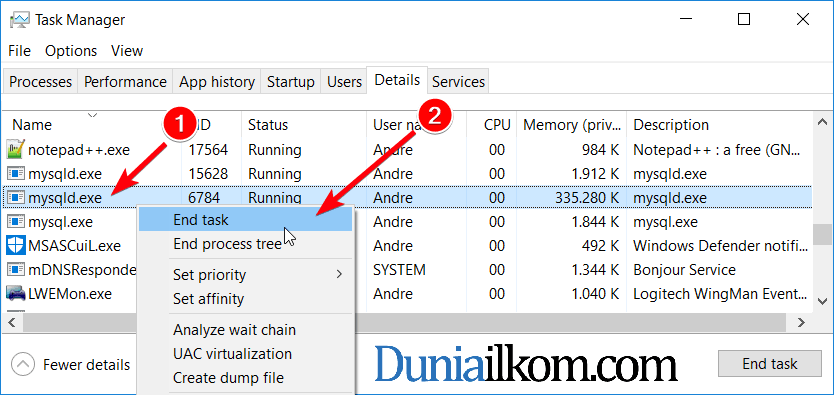
Akan tampil jendela konfirmasi “Do you want to end mysqld.exe?” pilih End process untuk mematikan MySQL Server.
Menjalankan MySQL Server sebagai Windows Service
Windows menyediakan mekanisme “service” untuk aplikasi-aplikasi yang langsung berjalan secara otomatis ketika windows booting. Hal ini dimaksudkan agar kita tidak perlu untuk menjalankan MySQL Server secara manual terus menerus. Aplikasi yang diinstall sebagai “service” ini menggunakan sebagian memory komputer pada latar belakang (background), selama komputer hidup.
Salah satu alasan untuk terus menjalankan MySQL Server sebagai service adalah jika komputer ini akan dipakai sebagai server yang sebenarnya (misalnya untuk keperluan perusahaan).
Jika anda mengikuti tutorial menginstall MySQL di duniailkom, maka MySQL belum berjalan sebagai service, jadi bagaimana jika kita ingin menjalankan MySQL Server sebagai Windows Service? kita akan bahas sesaat lagi.
Jadi MySQL Server yang diinstall sebagai service ini harus dimatikan terlebih dahulu, baru MySQL versi XAMPP bisa dijalankan.
Menginstall MySQL Server sebagai Service
Untuk membuat MySQL Server berjalan sebagai service, buka kembali menu MySQL di Start Menu, lalu pilih MySQL Installer – Community.
Akan terbuka jendela MySQL Installer seperti berikut:
Silahkan klik pilihan Reconfigure untuk mengubah setingan MySQL Server.
Dari jendela yang tampil, terlihat bahwa ini adalah jendela yang sama sewaktu kita menginstal MySQL sebelumnya. Pada jendela pertama ini kita bisa mengubah setingan terkait Type Instalasi dan Jaringan. Saya tidak akan mengubah setingan ini, dan silahkan klik Next.
Pada jendela Accounts and Roles, kita akan diminta untuk memasukkan password root. Password ini harus sama dengan password saat instalasi sebelumnya (jika anda belum mengubahnya). Sama seperti saat menginstall, saya menggunakan “qwerty” sebagai password root, kemudian klik tombol check. Jika password sesuai, silahkan lanjut dengan men-klik tombol Next.
Dan, pada jendela Windows Service inilah kita bisa memilih untuk mengaktifkan MySQL Server sebagai service. Anda juga bisa memilih kotak checklist “Start the MySQL Server at System Startup” agar MySQL server langsung berjalan pada saat komputer hidup. Perhatikan bahwa kita menggunakan MYSQL80 sebagai nama service.
Lanjutkan dengan klik tombol Next.
Pada Jendela Apply Configuration, klik tombol Execute untuk menerapkan konfigurasi. Jika semua berjalan normal, MySQL akan menampilkan jendela akhir, kemudian klik Finish, lalu tutup jendela MySQL Installer.
Proses instalasi MySQL Server sebagai service selesai.
Memeriksa Windows Service untuk MySQL Server
Untuk memastikan bahwa MySQL Server telah berjalan sebagai Windows Service, kita akan menggunakan aplikasi Component Services bawaan Windows. Ketik di kolom search di sebelah Start Menu: “Component Services”
Setelah jendela Component Services terbuka, pada menu kiri, pilih Services (Local), cari MySQL80 pada jendela tengah tampilan ini. Jika ditemui MySQL80 berarti service MySQL Server telah terinstall.
Pada menu di tengah, terdapat 3 tombol: Stop the Service, Pause the service, dan Restart the service. Ketiga tombol ini bisa digunakan untuk menghentikan, menghentikan sesaat (pause), atau menjalankan ulang (restart) service MySQL.
Untuk menguji coba MySQL Server, silahkan lakukan cek melalui MySQL Command Line Client.
Menghapus Windows Service MySQL Server
Untuk menghapus “service” MySQL Server, kita menggunakan cara yang sama dengan menginstall “service”, yakni akses kembali file MySQL Installer – Community. Bedanya, kali ini kita menghapus checklist pada jendela Windows Service.
Setelah menghapusnya, Klik tombol Next dan Execute. Kemudian silahkan restart komputer dan Windows tidak akan menjalankan MySQL Server sebagai windows service lagi.
Dalam tutorial ini kita telah mempelajari cara cara menjalankan MySQL Server, untuk mengaksesnya kita akan menjalankan MySQL Client pada komputer yang sama. Ini akan kita bahas dalam tutorial selanjutnya, yakni Cara Menjalankan MySQL Client.